바탕화면 오른쪽 아래에 자꾸 생성되는 광고 팝업을 제거하는 방법에 대해 알아보겠습니다. 생각보다 어렵지 않게 몇가지 설정만 하면 금방 제거할 수 있으니 아래에서 천천히 따라해 보시기 바랍니다.
윈도우 바탕화면 하단 광고 팝업 제거 하기
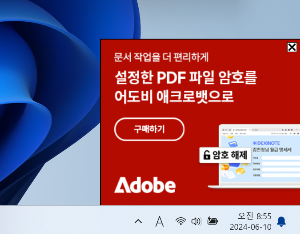
얼마전부터 바탕화면의 오른쪽 아래에 이런 팝업광고가 자꾸 뜨기 시작했습니다. 그냥 둘까 하다가 계속 거슬려서 결국 해지하는 방법을 알아냈습니다.
1. 시작 앱 열기
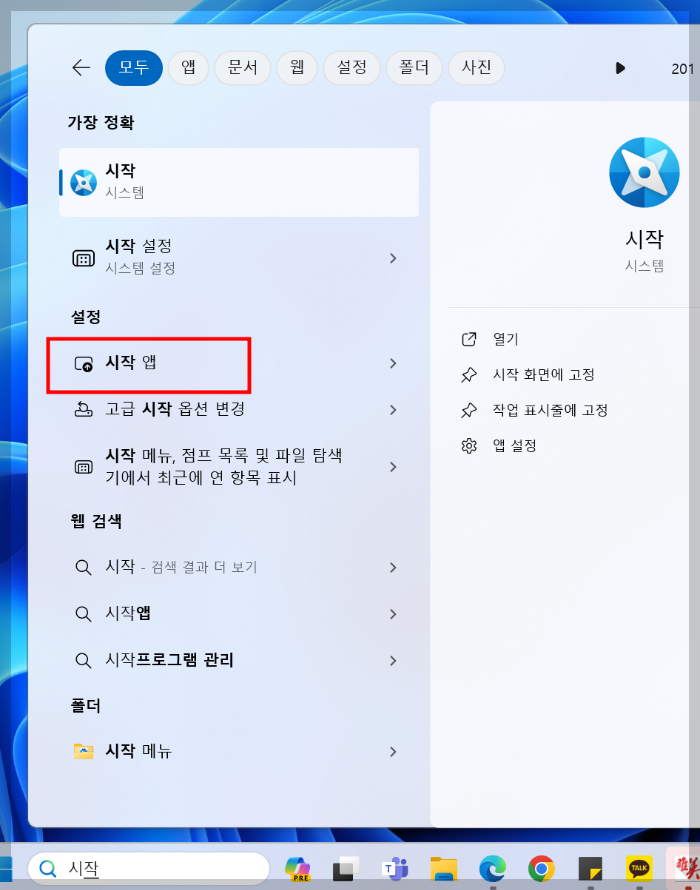
윈도우 화면 하단의 검색창에 '시작' 이라고 쓰고 설정 부분의 시작 앱을 찾아 열어줍니다.
2. 시작 프로그램 중 HncUpdateTray 삭제하기

시작프로그램들 중 HnaUpdateTray 를 꺼주세요.
이 외에도 시작프로그램 중 안쓰는 프로그램들이 있다면 모두 꺼짐으로 바꿔주시면 훨씬 좋습니다.
3. 개인 정보 설정 열기
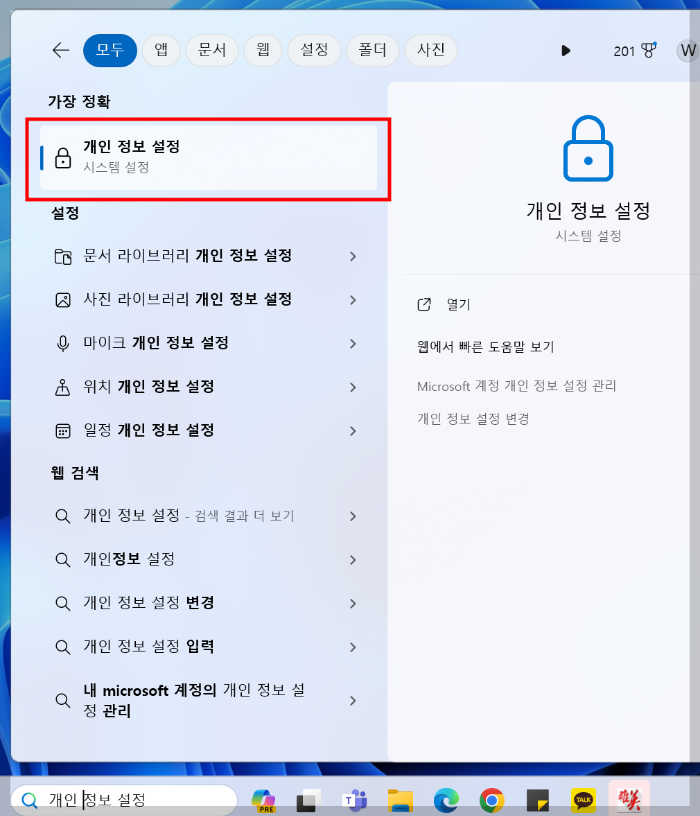
위와 마찬가지로 화면 하단의 검색창에 '개인 정보 설정'이라고 적고 화면을 열어줍니다.
(띄어쓰기를 해야 나옵니다.)
4. 개인정보 및 보안-일반 탭의 모든 내용 끄기
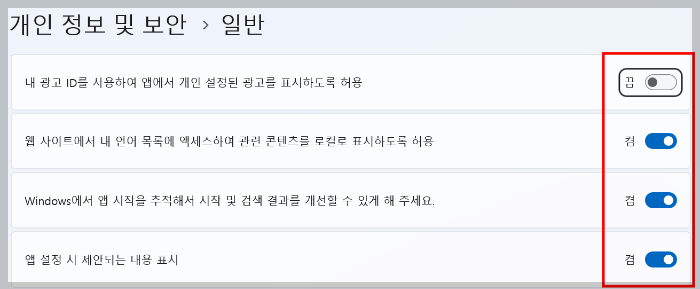
개인 정보 설정 화면을 열고 나오는 개인 정보 및 보안 > 일반 화면에 표시된 4개 항목의 버튼을 모두 '끔'으로 바꿔줍니다.
이렇게 설정하면 생각보다 간단히 광고 팝업을 제거할 수 있습니다.
크롬 광고 제거하기
크롬 브라우저를 사용하는 경우 광고를 제거하는 방법도 알아보겠습니다.
1. 구글페이지의 설정 열기
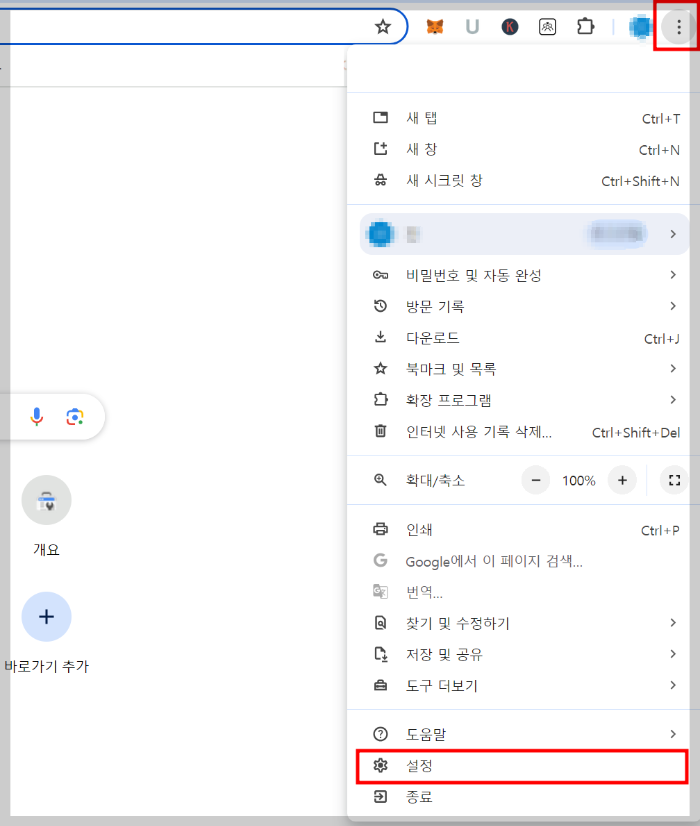
구글 페이지를 열고 오른쪽 상단의 점 세개를 클릭 후 아래쪽의 설정을 찾아서 눌러주세요.
2. 개인정보 보호 및 보안의 사이트 설정 누르기
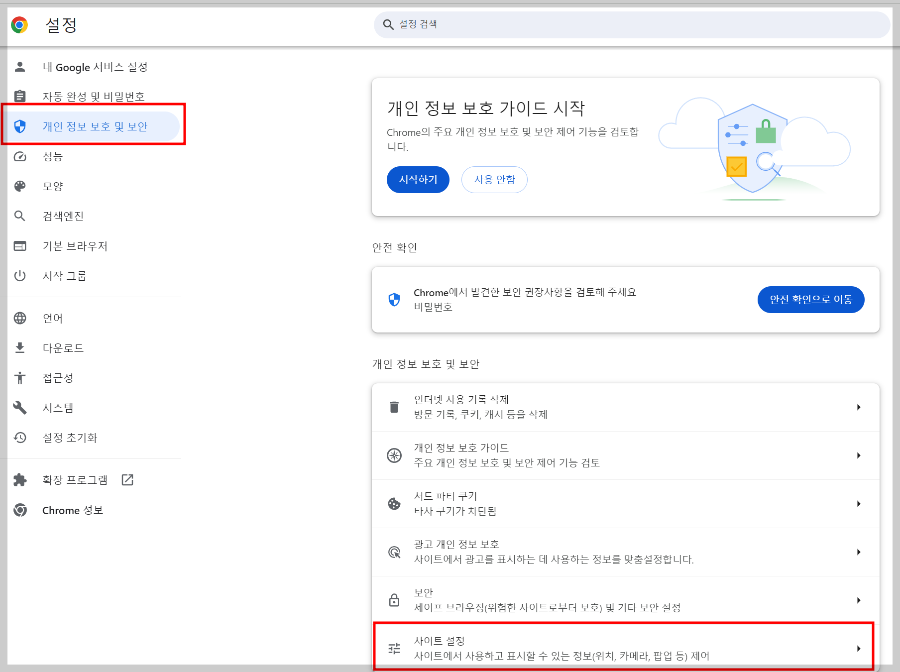
설정화면에서 개인정보 보호 및 보안 메뉴를 찾아서 눌러줍니다.
개인정보 보호 및 보안 메뉴 중 사이트 설정으로 들어갑니다. (팝업 제어라고 쓰여 있네요.)
3. 사이트 설정에서 알림 설정하기
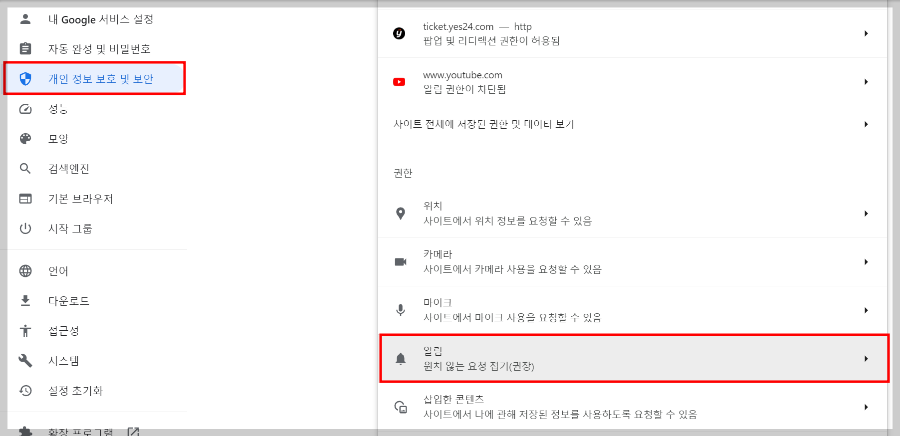
사이트 설정 중 권한의 알림 메뉴로 들어갑니다. 원치않는 요청 접기를 할 수 있습니다.
4. 알림 전송이 허용된 동작 관리하기
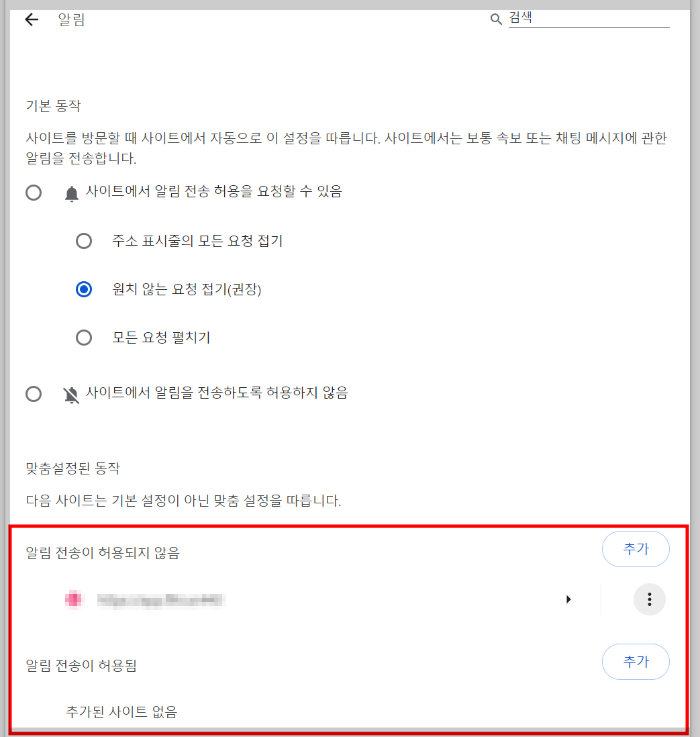
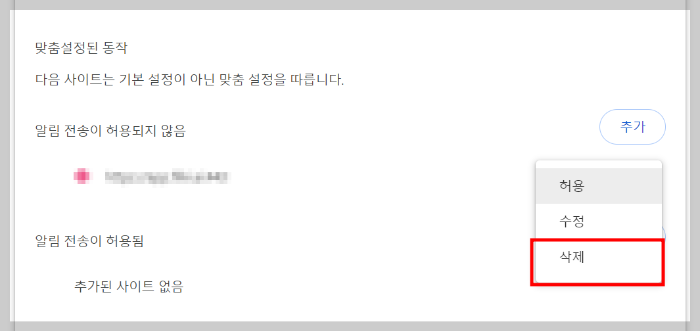
맞춤설정된 동작 메뉴를 보면 알림 전송이 허용되지 않은 사이트와 알림 전송이 허용된 사이트 목록들이 표시됩니다.
알림 전송이 허용된 사이트 중 더이상 알림을 받길 원하지 않는 다면 오른쪽 점 세개 아이콘을 눌러 삭제를 해주면 됩니다.
이렇게 하면 크롬과 윈도우 엣지에서 간단히 광고 알림 설정을 할 수 있습니다.
광고 제거 후 팝업 뜨는 걸 보면 정말 '거의' 다 없어진것 같은데 쓰는 프로그램에 따라 팝업 광고가 뜨기도 하네요.
그래도 전에 10개뜨던게 확연히 줄어든게 느껴져서 좋은것 같습니다.
설정 자체는 어렵지 않고 금방 할 수 있으니 광고 방치하지말고 꼭 제거 하시면 좋겠습니다.
'유용한 정보' 카테고리의 다른 글
| 사업자용 신용카드 등록하기-홈텍스에서 간단히 등록 및 삭제하는 방법 (0) | 2024.06.14 |
|---|---|
| KG 이니시스 결제 내역 확인하기-카드 승인 내역 조회 방법 (0) | 2024.06.13 |
| 2024 서울시 청년수당 신청하기-신청 방법 및 신청 대상 알아보기 (0) | 2024.06.11 |
| 우리동네 동물병원 진료비 비교하기-개, 고양이 예방접종, 진찰료, 엑스레이 비용 알아보기 (0) | 2024.06.11 |
| 2024 서울시 여름방학 청년 시정체험 아르바이트 신청 자격 및 신청 방법 알아보기 (0) | 2024.06.05 |



